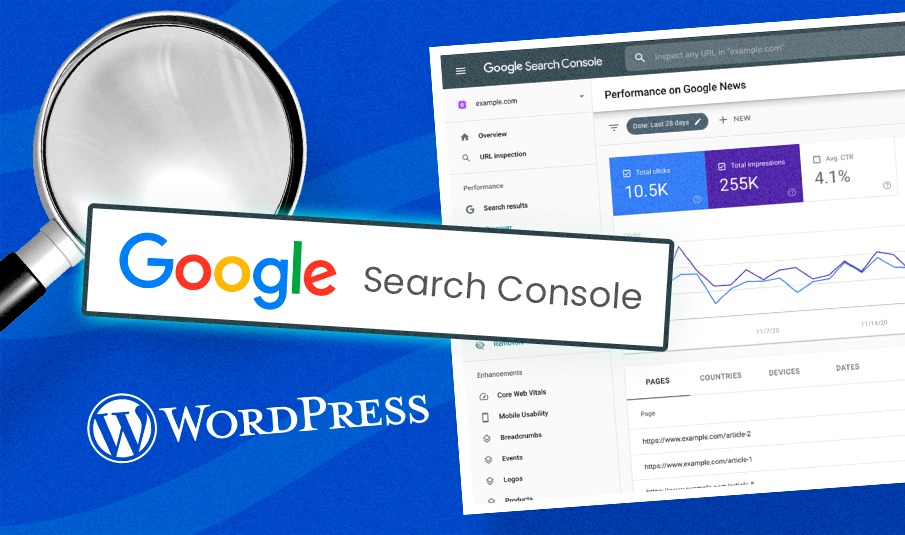Se você chegou até aqui, provavelmente já pesquisou sobre essa ferramenta e sabe os seus benefícios porém vamos deixar um breve resumo abaixo:
O Google Search Console é um serviço gratuito oferecido pelo Google que ajuda você a monitorar, manter e resolver problemas da presença do seu site nos resultados da Pesquisa Google. Com ele você consegue verificar o desempenho do seu site, ver dicas de otimização, receber relatórios de erros, entre outros.
Antes de configurá-lo no seu site, você precisa realizar o cadastro através do link https://search.google.com/search-console/about, assim que acessar o site clique no botão INICIAR AGORA, faça o login em uma conta do Gmail e após preencha o seu domínio em um dos formulários, conforme a imagem abaixo:

Nesse caso nós escolhemos o formulário do canto direito, após preencher clique em CONTINUAR.
Na próxima tela você irá visualizar algumas opções para provar que você tem a posse desse domínio. Lembrando que só é necessário a configuração de uma das opções.

Vamos mostrar a configuração das três primeiras opções.
Opção 1 – Arquivo HTML:
Faça o download do arquivo e acesse o painel administrativo do seu site WordPress.

No painel do WordPress será necessário adicionar um novo plugin, pois não é permitido o upload direto da extensão do arquivo baixado no Google Search Console. O Plugin que vamos instalar é o File Manager. Acesse a aba Plugins na barra lateral esquerda e após clique em ADICIONAR NOVO.

Procure pelo plugin File Manager, clique em INSTALAR e depois em ATIVAR.

Acesse a opção WP File Manager na barras lateral esquerda e siga exatamente esse caminho: wp-content / uploads / ano (nesse caso 2022) / mês

Adicione o arquivo, clicando no ícone de disquete com sinal de mais. Assim que o upload for concluído você pode voltar ao painel do Google Search console e clicar no botão VERIFICAR. Essa ação pode demorar alguns minutos para encontrar o arquivo, mas depois que encontrar a configuração estará feita e você será redirecionado para o painel de controle.
Obs. A função do plugin que utilizamos, funciona como um espelho da sua hospedagem. Por isso, caso não tenha o conhecimento técnico, não exclua nenhum arquivo ou altere a ordem das pastas. Apenas realize o procedimento explicado acima.
Opção 2 – TAG HTML:
Deixe a página com a TAG aberta e acesse o painel administrativo do WordPress.

Caso o seu site não tenha um espaço para configurar tags no Head, você pode utilizar o plugin Insert Headers and Footers.
Para instalar o plugin acesse na barra lateral esquerda, a sessão PLUGINS, clique no botão ADICIONAR NOVO e pesquise por Insert Headers and Footers.

Clique no botão INSTALAR e após em ATIVAR.

Assim que o plugin estiver ativo, na barra lateral esquerda passe o mouse na opção CONFIGURAÇÕES e após clique em Insert Headers and Footers.

Copie a TAG indicada pelo Search Console e cole ela na sessão Scripts in Header do plugin que instalamos, após clique no botão SAVE que está localizado no final da página do WordPress.

Realizada essa ação, volte no painel do Search Console e clique no botão VERIFICAR. Ele pode demorar alguns minutos para encontrar o arquivo, mas depois que encontrar a configuração estará feita e você será redirecionado para o painel de controle.
Opção 3 – Google Analytics:
Se o seu site já tiver o Google Analytics instalado, basta clicar no botão VERIFICAR. O sistema vai procurar o código do Google Analytics dentro da seção Head e assim que encontrado irá redirecionar você para o painel de controle.

Abaixo você confere o visual do painel inicial do Google Search Console.

LEIA TAMBÉM NOSSO ARTIGO >> Como configurar o Google Analytics no WordPress
Espero ter ajudado, fique sempre ligado no nosso blog para ter acesso a outras dicas como essa.